Translation memories are tools for Computer Assisted Translation or CAT which help in increasing the productivity of translators. Their usefulness lies in the possibility of using them in future projects, reducing the time required for translation. They are especially useful when translating texts that involve the use of strictly defined terminology, i.e., in cases of user manuals, package leaflets of medicinal products, texts relating to civil engineering, etc. In case of complete match of the segments, the translation tool will automatically confirm these segments and thus allow the translator more time to translate the remaining ones. In this article, we will look at creating translation memories and using them in SDL Trados Studio.
The process of creating a translation memory
To create a translation memory for a new project, choose File > New > New Translation Memory or simply press Alt + Shift + N. In both cases, the following window will appear:
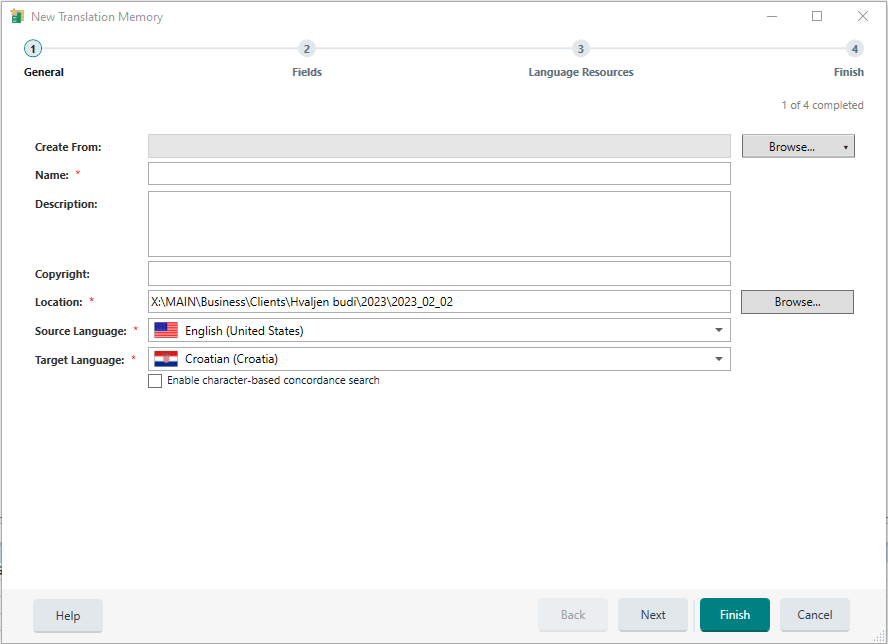
Once you have selected the name of the translation memory, the location where it will be saved, and the source and target languages, click Next to select other settings that you may need to successfully complete the project.
If you need a translation memory for an existing Trados project, follow these instructions:
1. Create a new project by selecting File > New > New project or by using the shortcut Ctrl + N.
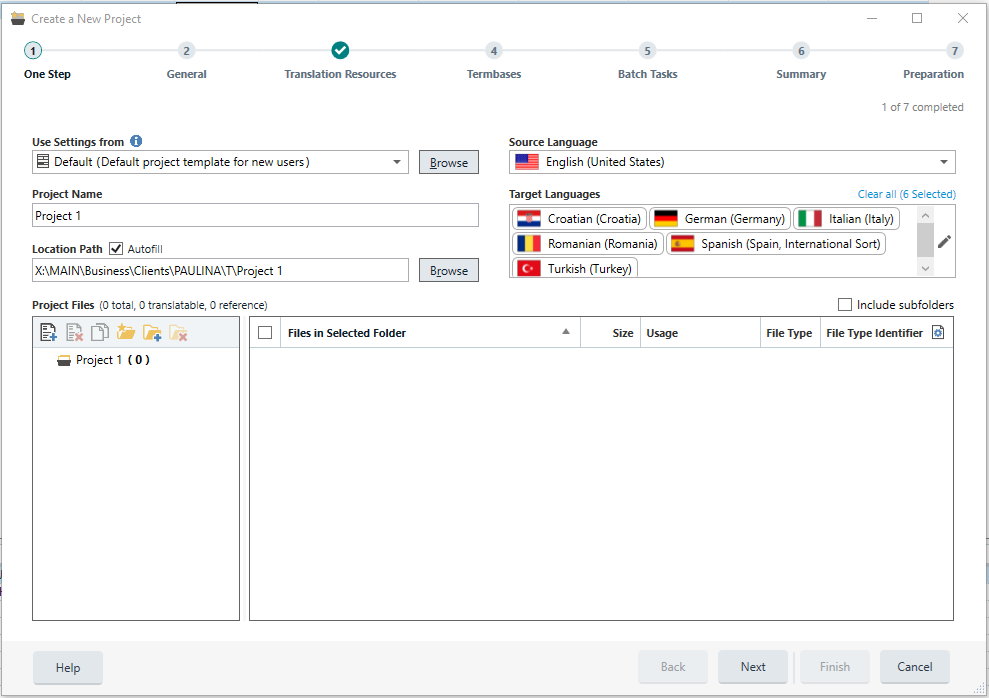
Choose the name of the project, the location where it will be saved, the source and target language and add documents. By clicking on “Next” you can specify the name of the client, deadline and description of the project.
2. On the third step called “Translation Resources”, you can select already existing translation memories (Use…) or create new ones (Create…).
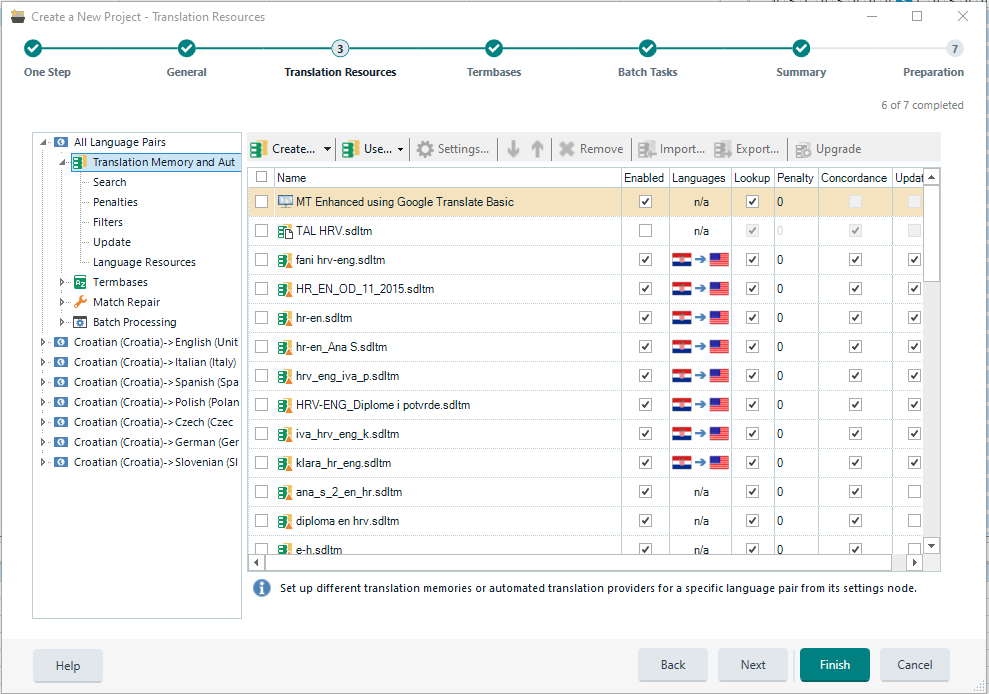
3. On the fifth step called “Batch Tasks” you can choose the options “Prepare without project TM” or “Prepare”. If you select “Prepare”, another translation memory unique to that project will be created within the project. If you select “Prepare without project TM”, a new memory will not be created.
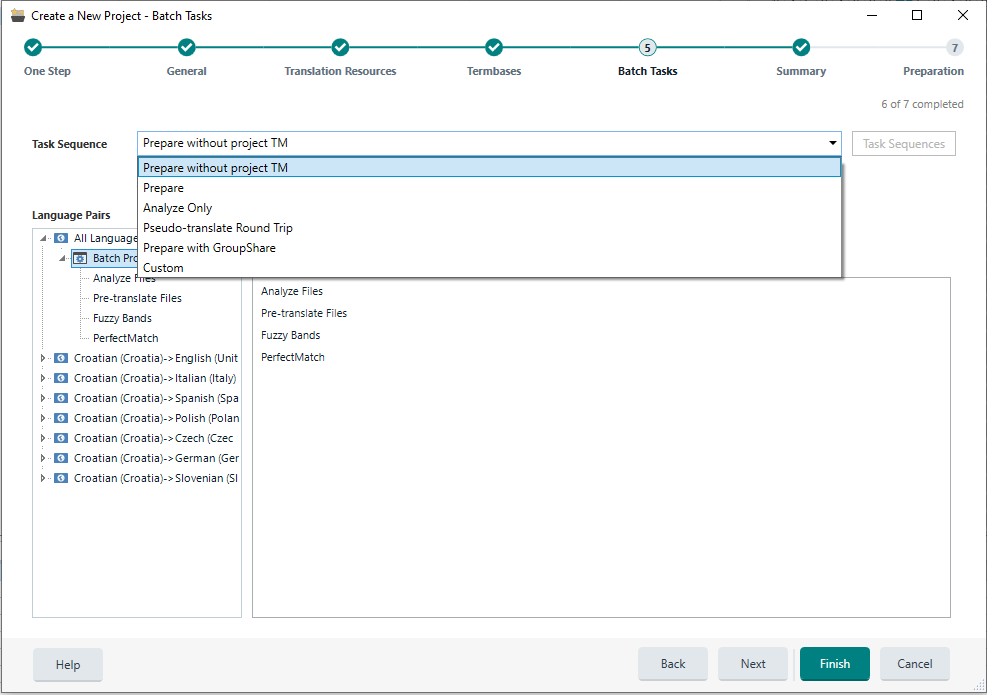
4. On the last step, there is a project summary, where you can see if you need to add or omit anything else.
How to add translation memory to a previously created project?
In the lower left corner, click on “Projects” and from the offered projects, choose the one to which you will add the translation memory. Right-click on the project and select “Project Settings” and then “All Language Pairs”. If you want to use the memory you already have, click on “Use…”, and if you want to create a new one, click on “Create…”.
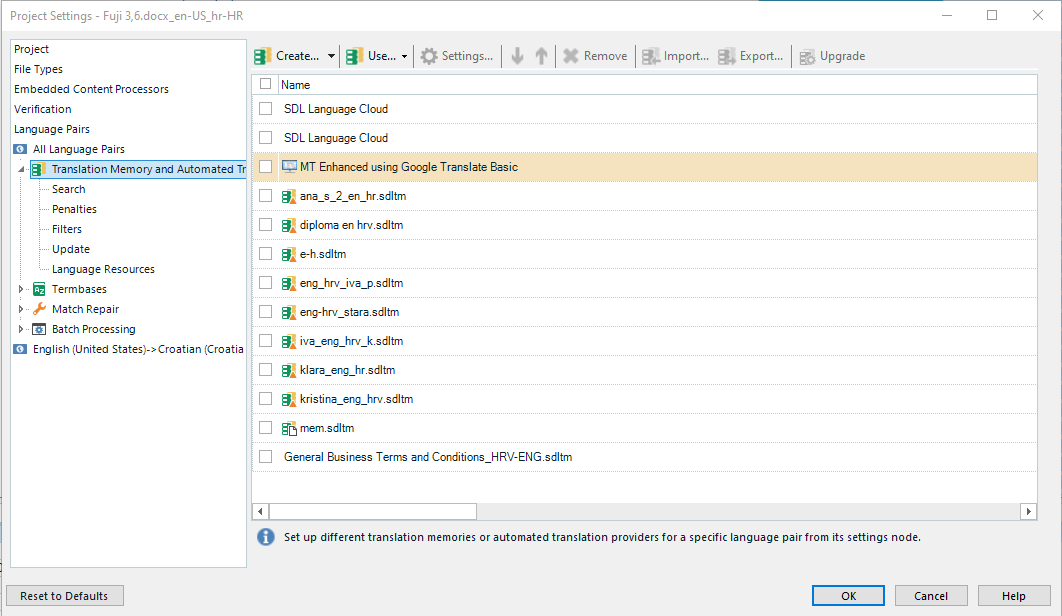
What is the difference between File-based TM and Server-based TM?
File-based TM is a memory that exists locally on your computer and that you can add to a project, while a Server-based TM is a memory that you can work on by connecting online or through a link provided to you.
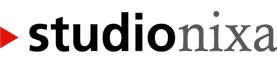

Recent Comments